ACWGC Engineering Department
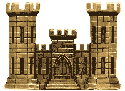
HPS/JTS/WDS Scenario Editor
Before modifying a scenario there are several things you want to keep in mind.
- You do not want to modify the stock scn files so you don't affect your ability to play the original scenarios from the game.
- You want to make sure your opponent is aware of the changes you make and agrees to their use before starting the game.
- You do not want to modify the stock scn files so you don't affect your ability to play the original scenarios from the game.
- You want to make sure your opponent is aware of the changes you make and agrees to their use before starting the game.
The easiest way to modify a scenario file is to open it with the Scenario Editor.
We'll go through a step by step procedure on doing this.
When you start the Editor you get a window that looks like the figure below.
I'm going to select 002 1BR_Bull Run(Historical).scn and open that file.
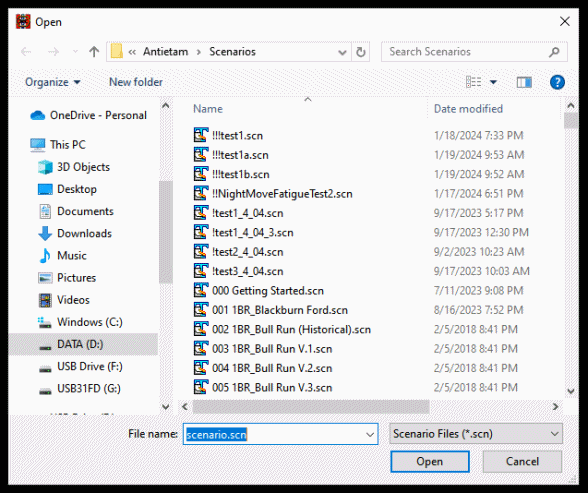
Once you open the file the first thing you want to do is to save it under a new name.
Using the Save As function in the File menu give it a name that indicates what scenario it was developed from.
Something like 002a 1BR_Bull Run(Historical).scn.
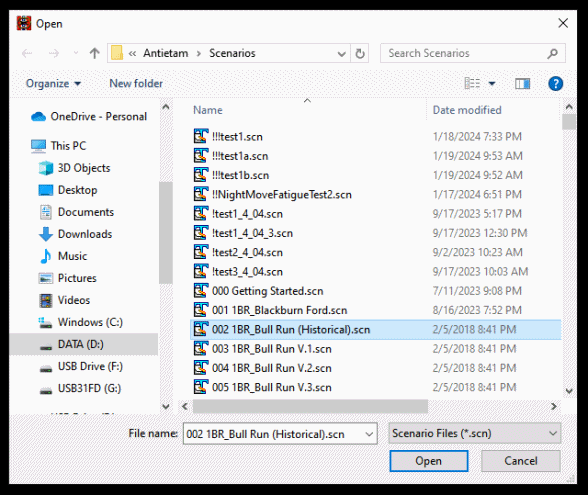
Now you can make the changes you want to make to the scenario without affecting the original scenario file.
Later I'll show you how to make notes in the Editor to indicate what was changed.
I am not going to go over using the Editor in much detail.
I think the Help files do a good job of explaining things for the most part.
I do want to point out one thing that I think is important when modifying a scenario.
If you go to the Scenario tab at the top and click on Description you'll see a window like that in the figure below.
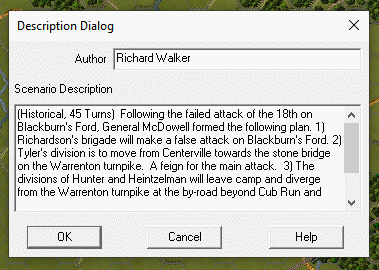
This is the information that appears when you are browsing the scenario list to start a new game.
So when you are just modifying a scenario this is where you want to make your notes on what you did to the original scenario.
I normally add additional text at the bottom explaining what changes were made and why.
Let's say I wanted to release some of the fixed units earlier.
In that case I would add at the end of the original description
"Hunter's Division released earlier to reflect better handling of the predawn march."
In the Author section I normally leave the original name and add "modified by Ken Miller."
This way I am still giving credit to the original author while noting that I have changed it.
So you might want to do something similar when you modify existing scenarios.
Next I'd like to run you through the process of developing a new scenario from scratch.
The first thing you want to do is determine which map, oob and pdt file you want to use for your scenario.
Remember you can load a modified pdt file into the game engine so if you want you can copy the old pdt, rename it, and modify it.
The information provided in the file pdt explained.pdf in the Manuals folder of the games describes the various pdt file settings.
The same is true if you wish to use a modified oob file. There is also an oob explained.pdf file in the Manuals folder.
When you first open the editor you'll see something like the image below.
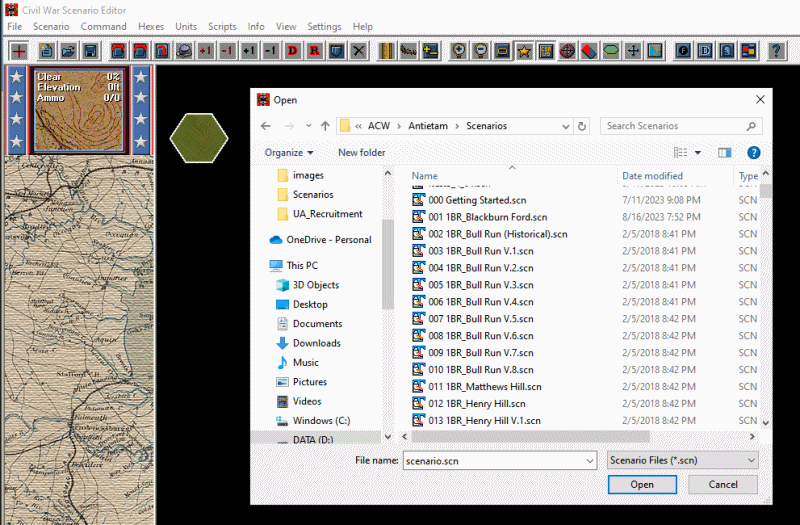
First close the Open window by clicking on the X in the upper right corner.
Then select File, New and you'll see the window below listing the available map files.
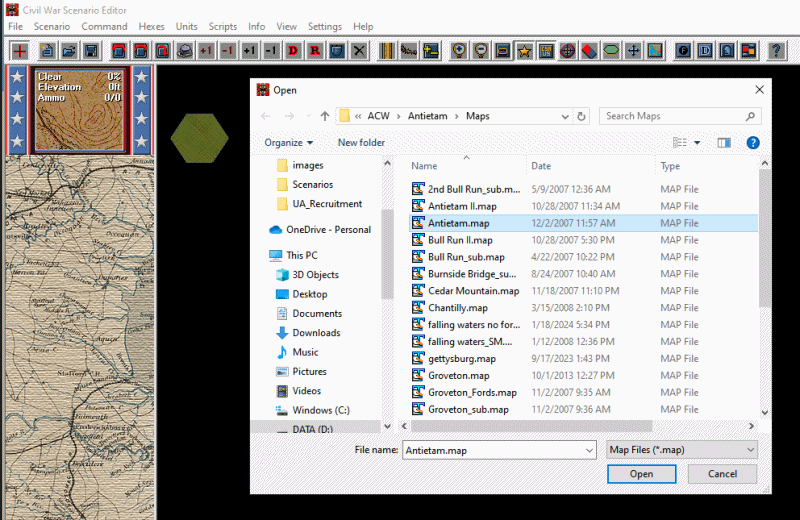
This window allows you to choose the map file for your scenario. I have selected Antietam.map.
Once you select the map a new window opens that allows you to choose the oob file you want to use.
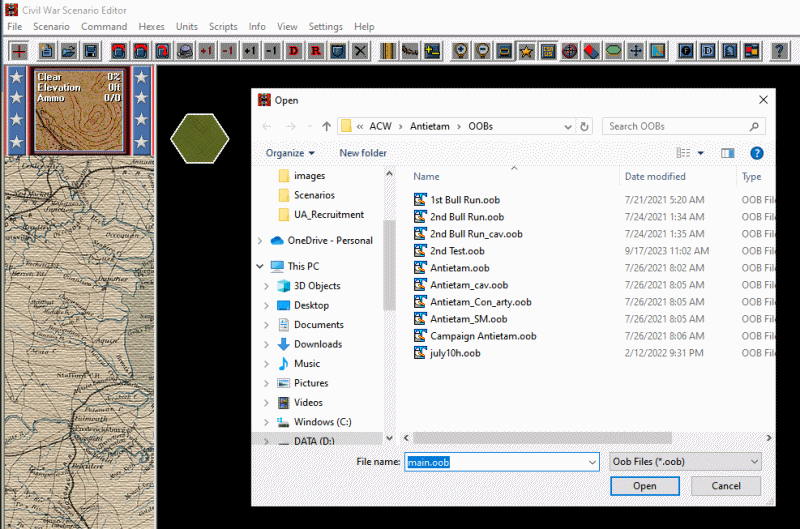
Once you've selected an oob file the last choice to be made is which pdt file you want to use as shown in the figure below
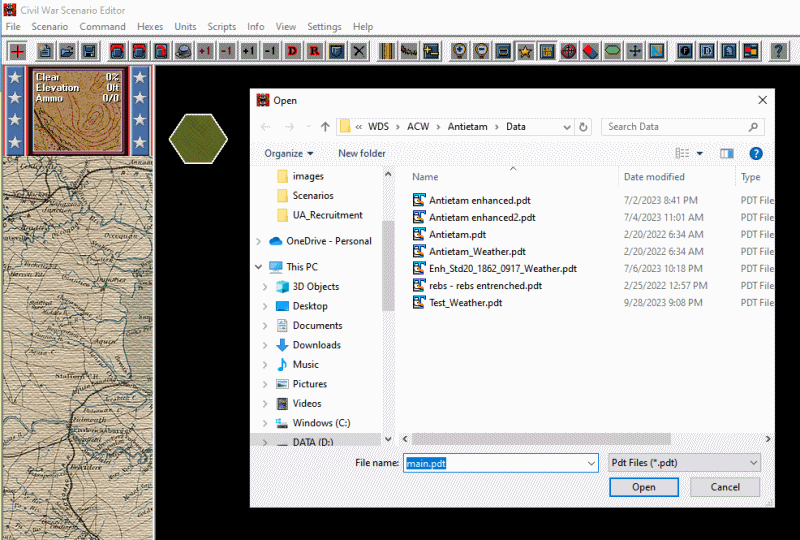
Once you have selected your map, oob and pdt file you'll see the map in the background and the Header window below.
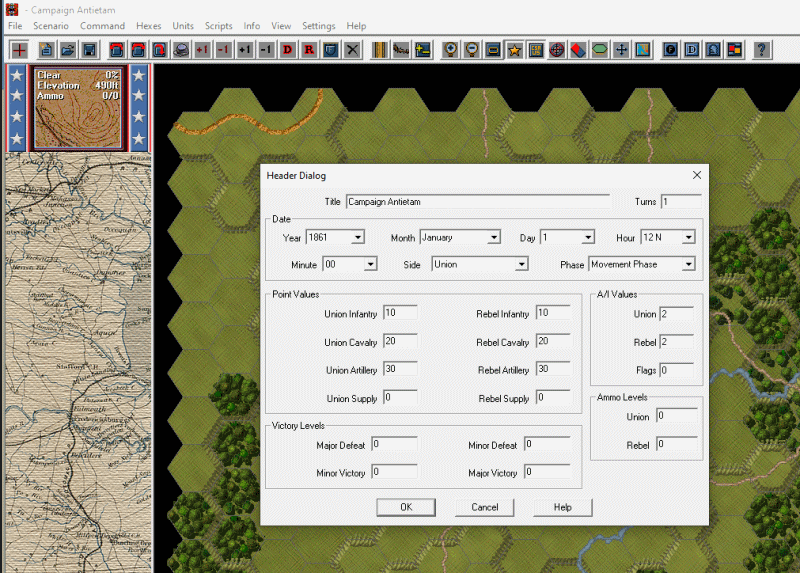
The Header window is where you set the date and time of the first turn of your scenario, how many
turns it will last, the VP for casualties as well as the victory conditions and the starting ammo for both sides.
A couple things to keep in mind about gun ammo levels when designing your scenario.
- Base your ammo per UNIT, if the Artillery Ammo by Cannon option is chosen the game engine automatically adjusts your ammo level for the number of guns in each unit.
- Most of the games I've played that had ammunition rules figured a battery could fire for @ 2 hours with it's limber supply.
The accounts I've read on the Gettysburg 3rd day bombardment indicate it lasted 2 hours and they ran low on long range ammunition. - These games normally allowed for a resupply feature from the reserve ammunition wagons.
CSA reserves were about 1.25-1.35 times limber supply while USA reserves were somewhere between 1.5-1.75. - Batteries that start on the map have only the ammo in the supply.
Reinforcements add additional ammo to the supply, current values for Versions 4.0 are 6 for the Union and 4 for the CSA.
You can modify this if you elect to use a custom PDT file.
So as a good basis for gun ammo you should
- Keep track of the artillery units starting on the map and figure 10 ammo for each of these.
This allows for firing both offensively and defensively for 5 turns. - Keep track of reinforcing artillery units, they will add ammo when they arrive on the map adding the amount shown in the PDT file.
You want to make sure you add enough to bring the reinforcement gun ammo to 8-10 per unit. - For multiple day battles you have to decide how much of a reserve to have, take your base ammo from your calculation.
Multiply that by 1.3 for the CSA reserve and 1.7 for the USA reserve, add that to the ammo supply and you should be pretty good.
Keep in mind these were for 2-3 day battles, if you plan something longer you may want to increase the reserve. - For smaller actions you can reduce the reserve as these were normally carried at the corps/army level.
For help in figuring small arms ammo for a scenario I suggest Robert Frost's Ammunition Algorithym available here
This will help you to figure how much Small Arms Ammo resupply you should have and how much should be in each Supply Wagon.
Another thing the Header allows you to do is set how the AI works when the game is played against the AI.
The A/I Values are used when a side in a scenario is played using Automatic A/I.
The Help files under Header Dialog explain how these values work.
Here are a few things I have learned in regards to AI Scripts I would like to point out.
- When you set the AI Value to 2 the AI will follow the Script you write using the Scripts Menu.
It will still react to the players actions but it will attempt to follow it's script up to the point determined by the Attack/Defend setting. - The AI is not very good at advancing units in column, once the enemy is sighted it will generally go into line.
- If you write a script moving the unit along the road from point to point it will follow that script until the enemy is sighted.
- Keep in mind that you can write multiple orders to the same unit, moving a unit from A to B at 9 AM then from B to C at 11 AM, when you figure it should reach B works better than moving the unit from A to C.
- The lower the command level the better the AI will follow the Script you write.
A regimental order will be followed as closely as possible limited only by terrain costs and enemy actions.
As you increase the command level more things will go wrong, units may be left behind leaving gaps in the lines. - AI Scripts work best for small short scenarios, scripts for multiple day battles just don't work, you should just set the AI to Attack/Defend in the Header for these.
You can write multiple Scripts for a scenario, in that case the game engine will pick one of the scripts when the scenario is opened.
I have used this to write variations on the initial script, if you don't want to redo the whole script you can copy the Script in the scn file then reopen it and modify it.
Once again this will require using a text editor to open the scn file.
At the bottom you will see something like this.
0
1 0
28 Shield's Defense of Kernstown
1.1.2.4 1862 3 23 13 0 42 30 0
26 more lines
3.2.2 1862 3 23 18 20 39 32 1
The line 1 0 indicates there is 1 AI Script while the 28 in the next line indicates it has 28 lines and is named Shield's Defense of Kernstown.
The rest of the lines have the information for the scripts themselves.
If you change the lines to read
0
2 0
28 Shield's Defense of Kernstown
Then copy and paste the first script's data below it and save the file.
When you open the scenario in the editor you will have 2 identical scripts and you can then modify either of them.
You don't have to fill in all this information right away.
You can always return to the Header window from the Scenario menu on the top of the Editor menu bar.
Once you close the Header window you will see the Scenario Description window shown earlier in figure 1.
It too is available under the Scenario Menu.
Once you've closed the Description window you will see something like the window below.
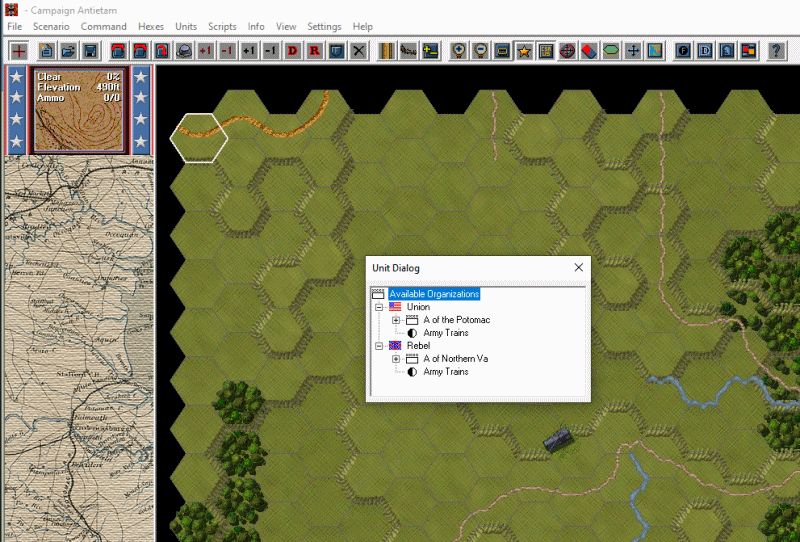
This shows the Unit Dialog window that allows you to place units on the map.
Like the Header and Description window this one can be closed and reopened, only it is located on the Command menu.
The next thing you would want to do is save your scenario using the Save As function in the File Menu.
You are now ready to begin development of your own scenario.
If you use the Help files you should be able to figure out how to do most functions involved in building your own scenario.
The last thing I want to cover is the easy way to change the PDT file for a scenario.
This is the one part of a scn file that you can change directly using a text editor without causing problems with the file.
To do this you open the scn file with a text editor, once again the first thing you want to do is rename the file.
Again to do this you use the Save As function under the File menu.
After that you should have something like this displayed in your text editor.
15
Battle of 1st Bull Run (Manassas), July 21st, 1861
1861 7 21 3 0 0 0 1 38
10 20 30 2
10 20 30 2
-1000 -500 500 1000
4 4 0 0 4292 0 0
600 500
Bull Run_sub.map
1st Bull Run.oob
Antietam.pdt
0 0 0 0 0 0 0 0 0 0
2 2 2 2
If you change the name of the pdt file in the eleventh line you can then save the file, when opened it will use the new pdt file you specified.
Then you'll want to open it with the Scenario Editor and make a note in the Description as mentioned previously.
The only other advice I can give you is to try modifying or creating a scenario.
I've found the best way to learn to use the Scenario Editor is to do just that, use it.
You'll quickly find out what works and what doesn't and the Help Files and manual can assist you.
Just remember when you open a stock scenario file to save it under another name before you start making changes.
Once you've designed your scenario it's a good idea to playtest it several times to see if it needs tweaked for play balance purposes, especially if you plan to post it somewhere for others to download.